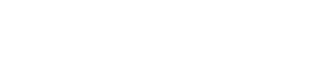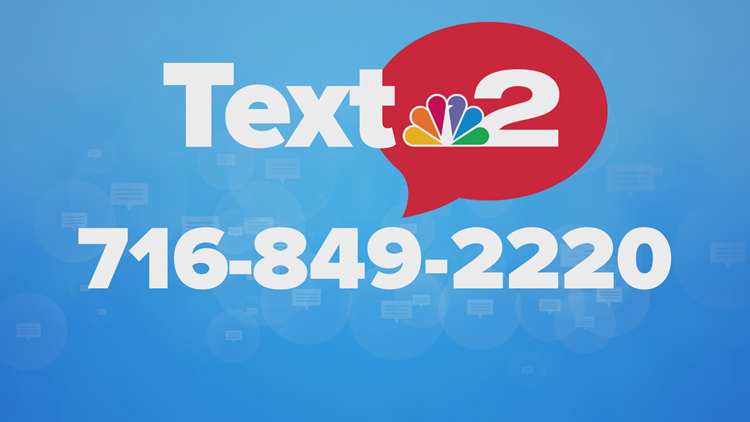BUFFALO, N.Y. — We're committed to providing the local information you need and deserve. That's why we want to hear from you, so we can focus on the stories that matter the most to you and your community.
We're excited to share that you can now message us by texting our station newsroom number 716-849-2220. This newsroom number is your direct line to our team of anchors, reporters and producers. Send us your tips, photos, and videos. Have a question? You can text us that too!
And the best part? You can add us to your Contacts list, so you can text us where ever and when ever you want. Here's how to make it happen on an iPhone and on an Android phone.
How to add our station as a contact on an iPhone

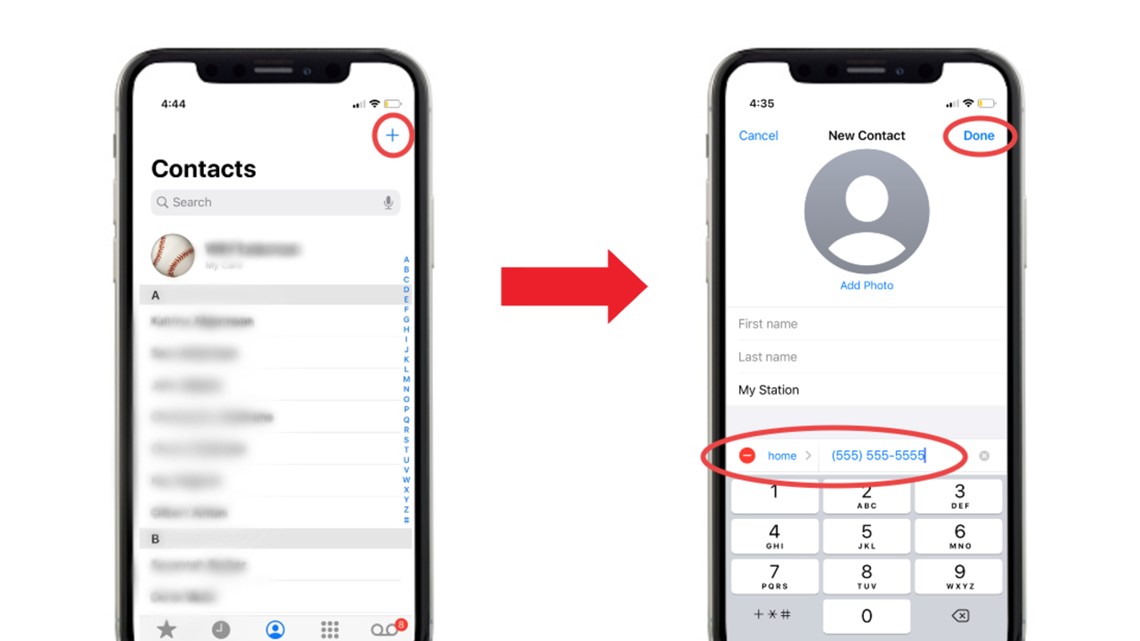
1. Tap the Phone icon and make sure you're on the Contacts tab. Tap the blue ➕ icon in the upper-right hand corner to generate a New Contact.
2. Type our station name in the Company field.
3. Then, hit the "add phone" button in the New Contact field. Type our station phone number.
4. Tap Done.
5. Tada! You can now text our station photos, videos and news tips directly from your smartphone!
How to add our station as a contact from a text message on an iPhone

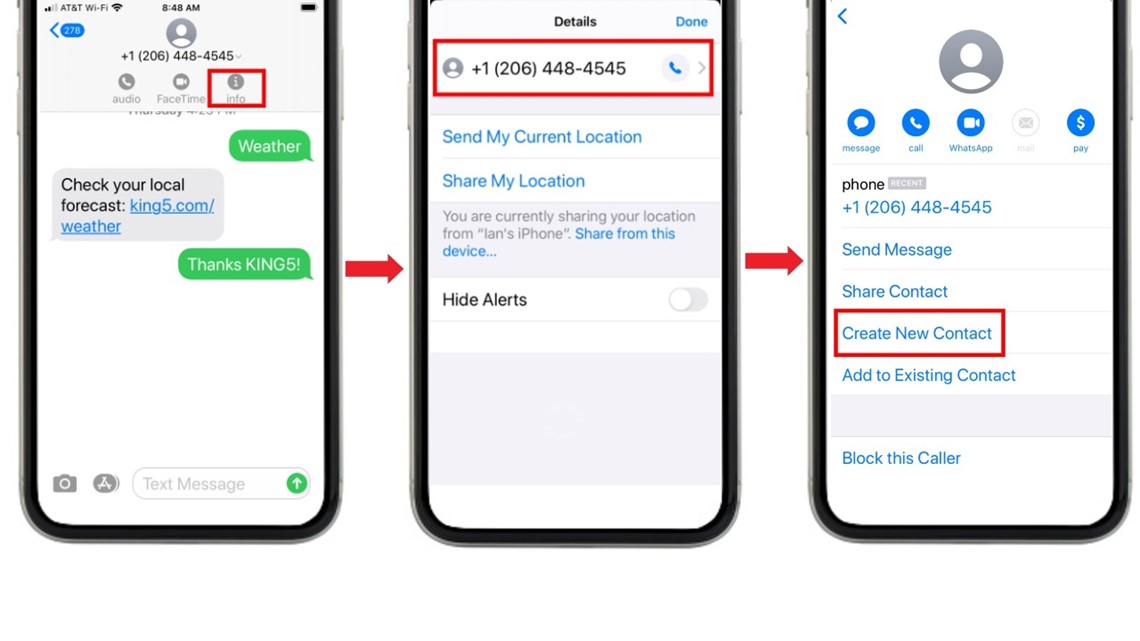
1. If you receive a text message from our station you can easily add our station phone number to your Contacts list by tapping the ℹ️"Info" button.
2. Then, tap our station phone number on the Details screen.
3. From this screen, select Create New Contact.
4. Don't forget to label the new contact and hit Done in the upper-right hand corner.
5. Tada! You can now text our station photos, videos and news tips directly from your smartphone!
How to add our station as a contact on an Android phone

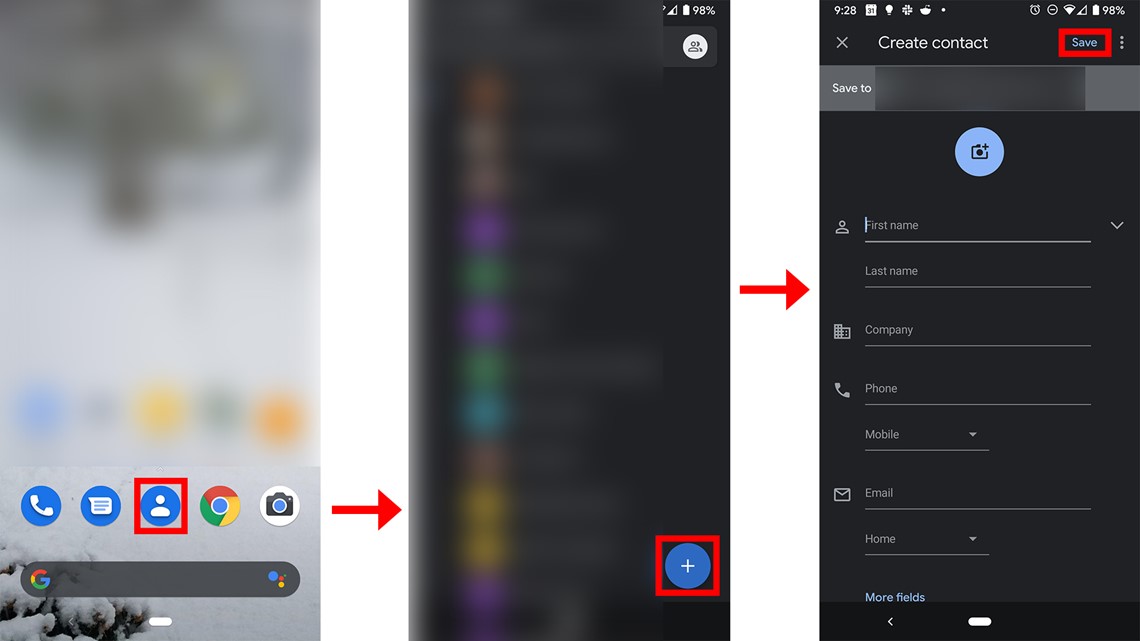
1. Open the ‘Contacts’ application. It can be found in your full list of applications. It is likely also at the bottom of your home screen.
2. When ‘Contacts’ opens, you will see the saved entries in your contact book. To add a new entry, click the blue and white + button in the lower right.
3. A new screen will open where you can enter the name, phone number, and other applicable information for the contact.
If your phone has multiple accounts on it (Google, Outlook, Facebook, etc.), you may see a prompt or dropdown to define which address book the new contact is synced with.
4. To save, click ‘Save’ in the top right.
5. Tada! You can now text our station photos, videos and news tips directly from your smartphone!

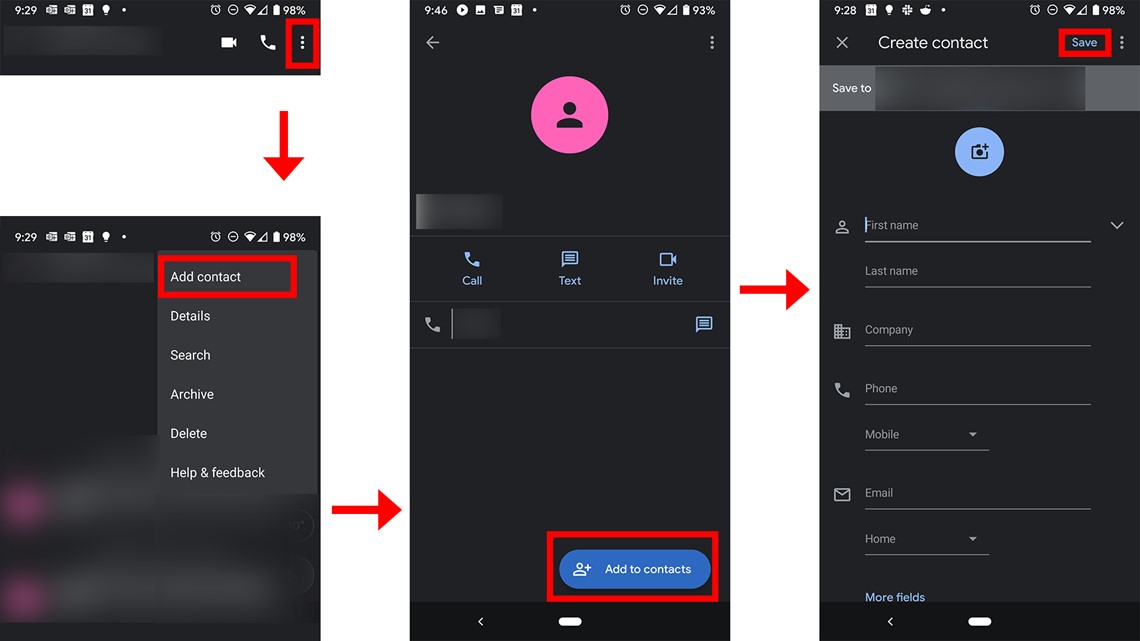
1. Inside the text message thread, click the three dots in the top right.
2. A menu will drop down. Click ‘Add contact’
3. A screen will appear showing your recent history with that number, the ability to call the number, text the number, etc. At the bottom of the screen is a blue and white button reading "Add to contacts."
4. A new screen will open where you can enter the name, phone number, and other applicable information for the contact.
If your phone has multiple accounts on it (Google, Outlook, Facebook, etc.), you may see a prompt or dropdown to define which address book the new contact is synced with.
5. To save, click ‘Save’ in the top right.
6. Tada! You can now text our station photos, videos and news tips directly from your smartphone!
Now you're all set to message our station. If you text us, tell us your name and where you're from. We might use your photos on air, online or on social media. Message and data rates may apply; check with your wireless provider for details.